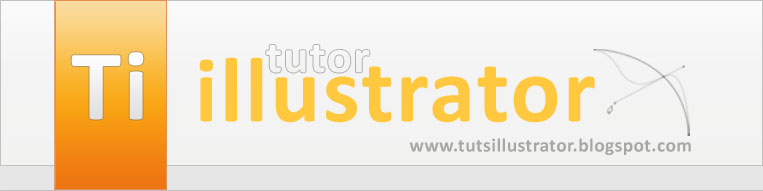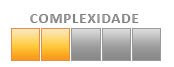Neste tutorial vamos criar um efeito simples mas que chama a atenção pela sua singularidade. Este efeito que simula um néon pode ser feito rapidamente com qualquer desenho em linhas feito no illustrator ou até mesmo em um texto.
01 – Primeiramente crie um retângulo preto para servir de fundo para nossa criação. (Obs: É essencial q esse fundo seja de cor muito escura, não necessariamente o preto) Agora utilizando a Pen Tool ou a ferramenta de Brush como preferir, desenhe a forma q desejar. Para este tutorial foi desenhado um flamingo.


02 – Ative a Selection Tool, depois vá em Object>Path>Simplify. Nesta aba ative a opção Preview. Essa ferramenta faz com que os vértices fiquem mais suavizados, com isso os valores podem se diferenciar de desenho para desenho. Para este desenho foi definido 60% em Curve Precision.


3. Selecione a camada que está o seu desenho na paleta Layers, em seguida, clique sobre o pequeno triângulo no canto superior direito. No menu que se abrir pressione a opção Duplicate. Repita este passo mais uma vez, ao termino deste processo você terá 3 camadas com o seu desenho. Renomei-as para 1, 2 e 3 respectivamente começando por baixo como mostrado a seguir. (Renomear as camadas facilitará a compreensão do resto do tutorial)


04 – Nas camadas 2 e 3, clique sobre o olho que se encontra ao lado delas, isto fará com que elas não fiquem mais visíveis. Selecione a camada 1 (usando a Selection Tool) e mude a cor da borda para uma cor mais vibrante e saturada. Neste tutorial utilizamos um rosa escuro (#ef519d). Em seguida vá na paleta Stroke e altere o campo weight para 9 pt. (Window>Stroke)



05 – Selecione o seu desenho da camada 1 vá em Effect>Blur>Gaussian Blur e na aba que vai se abrir defina 2 para Radius e click em Ok.



06 – Ative a visibilidade da camada 2, selecione o desenho desta camada e na paleta Stroke mude o campo weithg para 4 pt e mude a cor para uma no mesmo tom da usada no passo 4 só que mais clara (#f4adcd) como o exemplo a seguir.

7. Para finalizar o efeito ative a visibilidade da camada 3. Depois mude o o campo Weight na paleta Stroke pra 1 pt e sua cor deve ser uma mais clara do que as usadas no passo 4 e 6 (#fdecf3).

08 – Você pode usar esta técnica em vários desenhos e criar uma composição como o exemplo a seguir.

Site de origem: http://www.webdesign.org
Até a próxima
01 – Primeiramente crie um retângulo preto para servir de fundo para nossa criação. (Obs: É essencial q esse fundo seja de cor muito escura, não necessariamente o preto) Agora utilizando a Pen Tool ou a ferramenta de Brush como preferir, desenhe a forma q desejar. Para este tutorial foi desenhado um flamingo.
02 – Ative a Selection Tool, depois vá em Object>Path>Simplify. Nesta aba ative a opção Preview. Essa ferramenta faz com que os vértices fiquem mais suavizados, com isso os valores podem se diferenciar de desenho para desenho. Para este desenho foi definido 60% em Curve Precision.
3. Selecione a camada que está o seu desenho na paleta Layers, em seguida, clique sobre o pequeno triângulo no canto superior direito. No menu que se abrir pressione a opção Duplicate. Repita este passo mais uma vez, ao termino deste processo você terá 3 camadas com o seu desenho. Renomei-as para 1, 2 e 3 respectivamente começando por baixo como mostrado a seguir. (Renomear as camadas facilitará a compreensão do resto do tutorial)
04 – Nas camadas 2 e 3, clique sobre o olho que se encontra ao lado delas, isto fará com que elas não fiquem mais visíveis. Selecione a camada 1 (usando a Selection Tool) e mude a cor da borda para uma cor mais vibrante e saturada. Neste tutorial utilizamos um rosa escuro (#ef519d). Em seguida vá na paleta Stroke e altere o campo weight para 9 pt. (Window>Stroke)
05 – Selecione o seu desenho da camada 1 vá em Effect>Blur>Gaussian Blur e na aba que vai se abrir defina 2 para Radius e click em Ok.
06 – Ative a visibilidade da camada 2, selecione o desenho desta camada e na paleta Stroke mude o campo weithg para 4 pt e mude a cor para uma no mesmo tom da usada no passo 4 só que mais clara (#f4adcd) como o exemplo a seguir.
7. Para finalizar o efeito ative a visibilidade da camada 3. Depois mude o o campo Weight na paleta Stroke pra 1 pt e sua cor deve ser uma mais clara do que as usadas no passo 4 e 6 (#fdecf3).
08 – Você pode usar esta técnica em vários desenhos e criar uma composição como o exemplo a seguir.
Site de origem: http://www.webdesign.org
Até a próxima